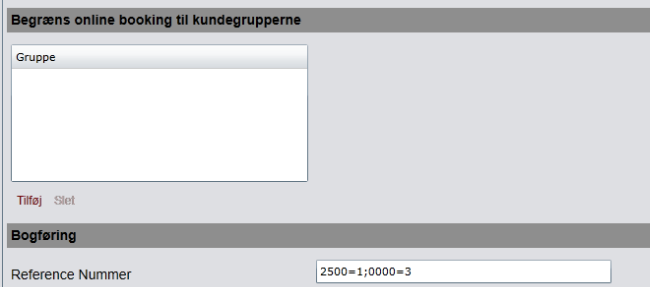Opret dit første ressource-baseret produkt
Introduktion til ressourcebaseret booking
Ofte repræsenterer et produkt en vare (fx. en bog.) som man ved køb sender til kunden. Et ressource-baseret produkt repræsenterer en ressource, fx. et sommerhus/behandler, og her reserverer kunden en ressource for en periode fx. en uge/time. Bag hver produkt er der derfor en eller flere ressourcer, og når kunden bestiller produktet så reserveres der en tid for ressourcen som hører til det valgte produkt.
I det følgende opretter vi et produkt hvor man kan leje et mødelokale. Men vi starter fra den anden ende med, at oprette de ting vi skal bruge til produktet.
1. Opret lejeperioder
Første punkt går ud på at bestemme hvor lang tid af gangen man kan leje lokalet. Her sætter vi det op så man kan leje lokalet en dag af gangen (12 timer). Det kaldes i systemet en tidstype, og du finder tidstyperne i menuen under Opsætning -> Tidstyper.
Når du vælger Opsætning -> Tidstyper menupunktet vises nedenstående skærmbillede, hvor du kan oprette nye eller ændre på eksisterende tidstyper.
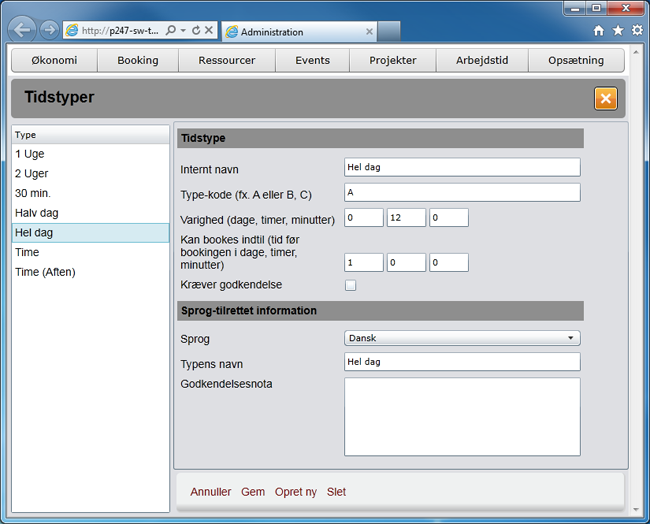
Her har vi oprettet en tidstype for de 12 timer.
2. Opret tidstype mønstre (valgfrit)
Nu har vi en leje-varighed defineret for mødelokalet. Vi skal senere oprette et skema for hvilke dage og starttid for hvornår man kan leje mødelokalet. Ved opsætning af produktet kan man vælge, at vise tiderne med kalendertypen "Uge (manuel skemalægning)". Ved manuel skemalægning skal man selv lægge alle tider ud i et skema. Her kan det være nyttig, at oprette et mønster fx. for en uge, som man så kan anvende ved skemalægningen.
Du kan oprette et tidstype mønster via menupunktet Opsætning -> Tidstype Mønstre. Herunder er der vist, at vi har oprettet et uge-mønster til mødelokalet.
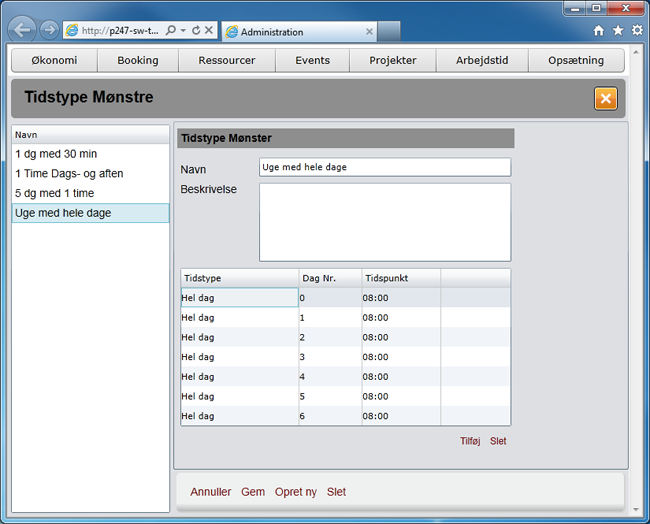
Der angives et navn for mønsteret, og evt. en beskrivelse. Herefter tilføjes der en række for hver tid via Tilføj linket under tabellen. Her opretter vi et ugemønster for tidstypen hel dag, så derfor er der 7 rækker svarende til syv dage, hvor Dag Nr. og tidspunkt kolonnen angiver hvornår tiden placeres i forhold til startdagen man anvender mønsteret på. Anvender man mønsteret med mandag som startdag, så svarer den første række til en tid mandag kl 8, næste række er +1 dag dvs. tirsdag kl 8 osv.
Læs mere her om tidstype mønstre
3. Opret en ressource
Bag ethvert ressource-baseret produkt findes en eller flere ressourcer, som bookes, når kunden bestiller et produkt. I eksemplet her skal vi have oprettet et mødelokale.
Du kan oprette ressourcer via menupunktet Ressourcer-> Ressourcer. Herunder er vist skærmbilledet for ressourcer.
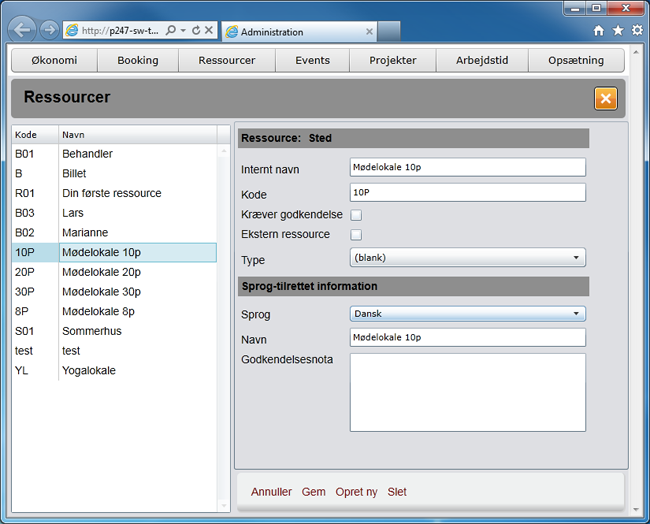
Til venstre ses listen over de ressourcer der er oprettet. Vi har her via Opret ny oprettet et mødelokale for 10 personer, som skal anvendes med produktet. Du skal som minimum angive et internt navn samt en kode for ressourcen. Du bør også angive et navn under sprog-tilrettet information for hver af de sprog du vil understøtte. Ved oprettelse af en ny ressource præsenteres du for dialogen vist herunder.
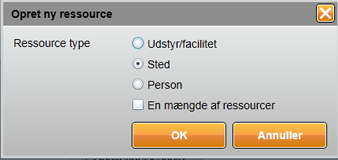
Her vælger du hvilken ressource-type du vil oprette. For mødelokalet vælger vi "Sted".
4. Opret priser
For at kunden kan booke produktet vi skal oprette skal vi have oprettet priser for produktet. Du kan oprette priser via menupunktet Økonomi -> Priser. Pris-skærmbilledet er vist herunder.
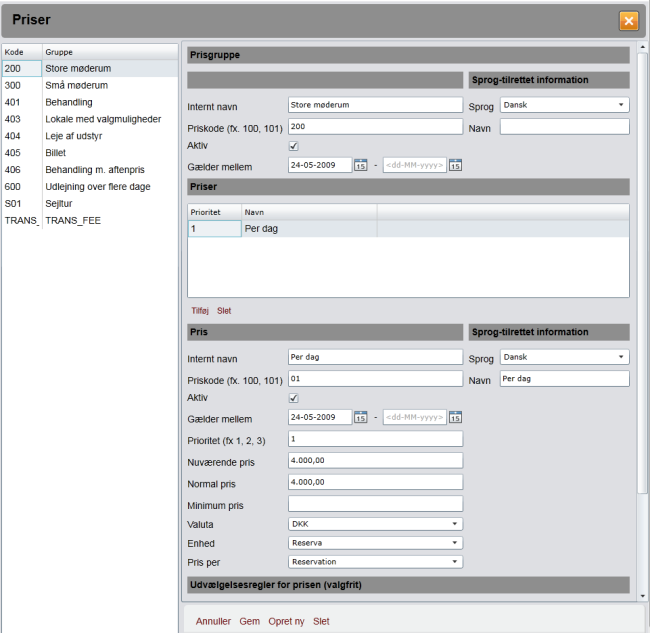
Her har vi oprettet en pris "Store møderum" for lokalet. Faktisk har vi oprettet en pris-gruppe, som har en pris kaldet "Per dag" (se under overskriften "Priser" for for prisgruppen). Prisen per dag er angivet til 4000 kr, og prisen vælges når "Tidstypens kode er" = A (se tidligere afsnit hvor vi oprettet dagstypen og angav A i kode-feltet. Der kan oprettes flere priser under "Store møderum"-gruppen som fx. kunne være per time, per halve dag osv., hver med en udvælgelsesregel angivet.
5. Overfør billeder af produktet

Ovenstående billede skal overføres så vi sammen med produktbeskrivelsen kan se et billede af mødelokalet i webshoppen. Det kan man gøre via menuen Opsætning -> Dokumenter/Billeder. Her er skærmbilledet der vises når du vælger menupunktet.
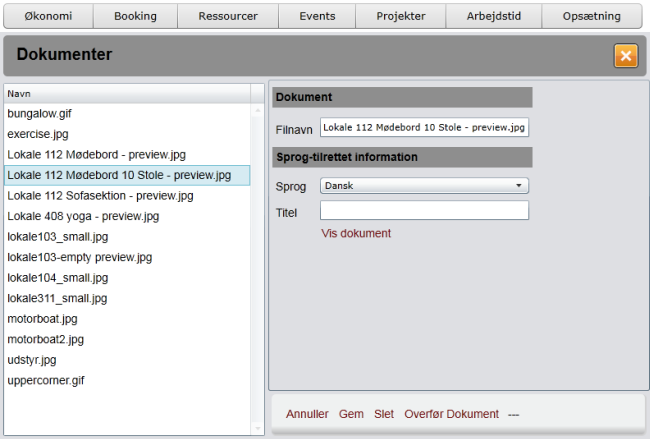
For at overføre et billede trykker du Overfør Dokument, vælger billedet som så overføres. Herefter kan du angive en titel for dokumentet, som vil blive vist sammen med billedet under produktdetaljer i webshoppen. Her har vi overført ovenstående billede som hedder "Lokale 112 Mødebord 10 Stole - preview.jpg".
6. Opret produktet
Nu har vi forudsætningerne på plads til at kunne oprette et produkt. Det gøres via menupunktet Ressourcer -> Produkter.
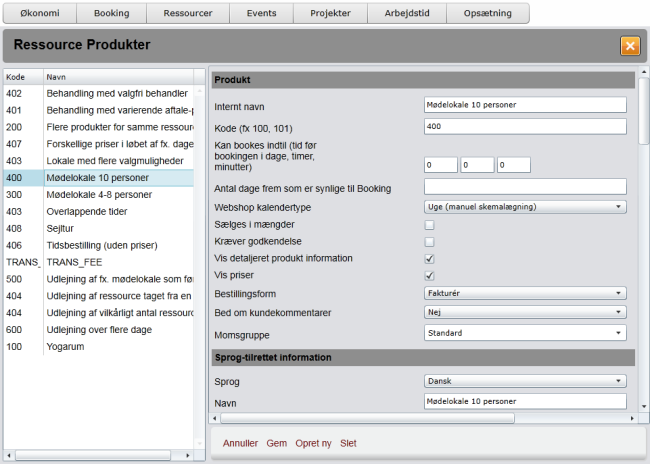
For at oprette mødelokalet trykkes først på Opret ny, hvorefter felterne kan udfyldes. Under internt navn har vi angivet "Mødelokale 10 personer". Det interne navn optræder kun i administrationsdelen. Under kode angives en unik kode for produktet, som fx. kan fremgå af rapporter. Under "Kan bookes indtil" kan man angive, hvornår man senest kan booke produktet i forhold til den tid man bestiller. I det her tilfælde har vi ikke angivet noget, dvs. man kan i princippet booke en tid fra 8:00 - 9:00 kl. 7:59. Under "Antal dage frem som er synlige til Booking" kan man angive, at man fx. maksimalt må kunne se tider 100 dage frem. Når der skal vælges en kalendertype for webshoppen, som kunden kan booke via, er der følgende muligheder

Her har vi valgt "Uge (manuel skemalægning)" hvilket betyder (1) at vi selv skal oprette samtlige tider kunden kan booke i en kalender, og (2) at kunden vælger tiden i en kalender der ser ud som vist herunder.
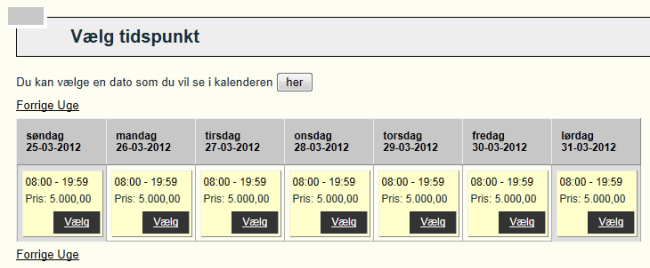
Denne kalenderform kan anvendes så længe udlejningsperioden er under 24 timer. Vælger du "Vælg dato (ugemønster, ej mængdebaseret)" så (1) opretter du et ugemønster som gentages uge for uge, og (2) kunden vælger tiden i en kalender der ser ud som vist herunder.
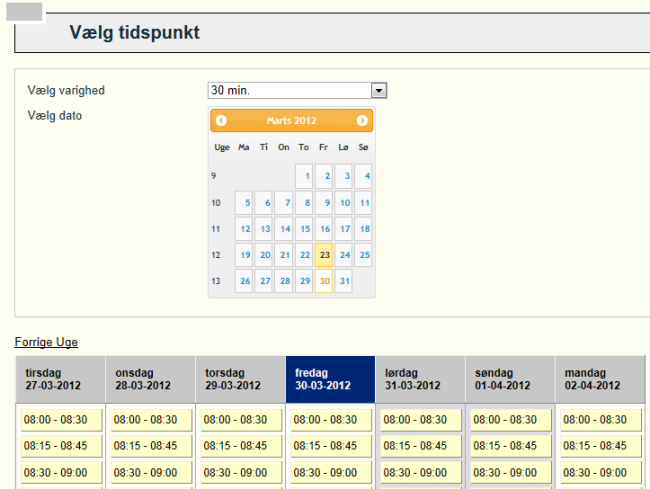
Denne kalenderform kan anvendes så længe udlejningsperioden er under 24 timer. Du kan som vist også vælge at lave overlappende tider, hvilket man ikke kan ved manuel skemalægning. Bemærk, at denne kalenderform kan ikke anvendes, når kunden kan bestille en vare ved at angive en mængde.
Kalendertypen "Vælg start dato (varighed > 24 timer)" kan anvendes ved bookinger der varer fra én dag og til flere dage/uger. Kunden ser kalenderen som vist herunder.
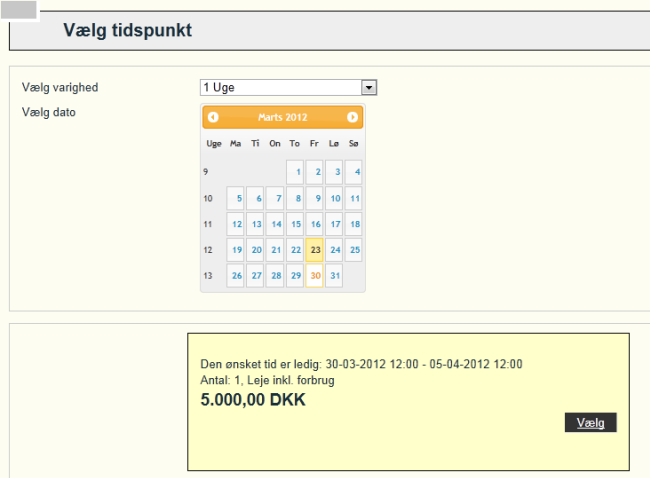
Kalendertypen "Vælg start & slut dato (varighed > 24 timer)" kan anvendes ved bookinger, der varer fra én dag og til flere dage/uger. Kunden ser kalenderen som vist herunder.
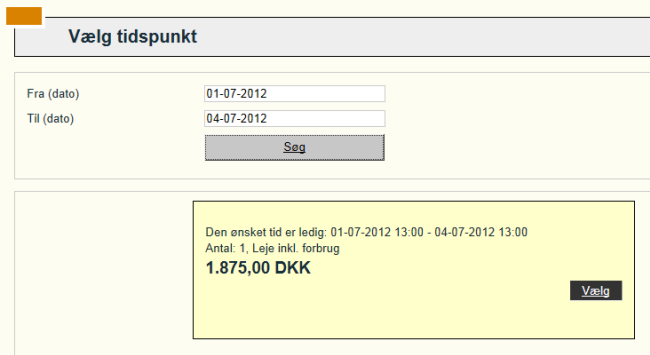
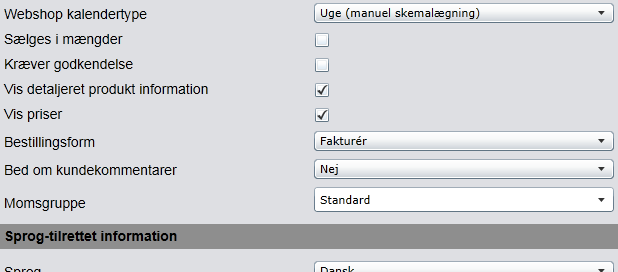
Sættes kryds i "Sælges i mængder" kan kunden angive en mængde han/hun ønsker at bestille. I webshoppen vises det som herunder, hvor der kan reserveres pladser på en sejltur.
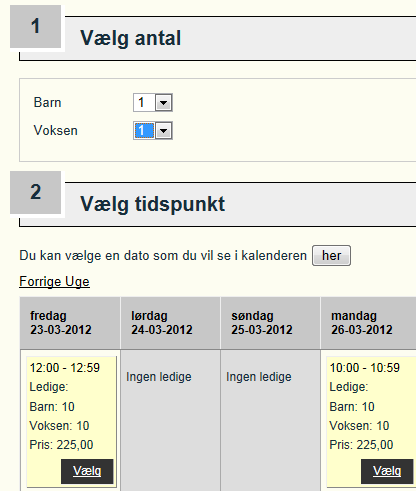
Sættes kryds i "Kræver godkendelse" så kræver du, at ordren skal godkendes af dig før kundens booking går igennem (kan ikke anvendes med online betaling). Sættes kryds i "Vis detaljeret produktinformation" kan kunden fra produktoversigten gå til en side med flere produktdetaljer (se herunder).
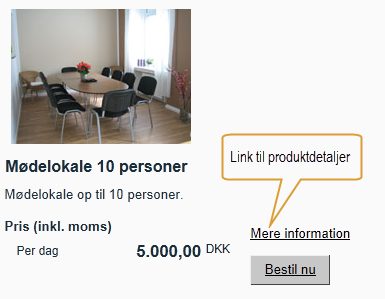
Sæt kryds i "Vis priser" for at man kan se produktets priser. Hvis du blot ønsker tidsbestilling kan du undlade at sætte kryds her. Under bestillingsform kan du angive,
- Fakturér
- Fakturér senere
Hvis du fravælger, at vise priserne, vælges "Fakturér senere". I "Bed om kundekommentarer" kan du bede kunden om en kommentar for hver bestilling, som i eksemplet med sejlturen fx. kan anvendes til, at kunden skal angive passagernavn. For mødelokalet kan det være teksten, som skal fremgå af tv-skærme, som viser hvilke møder der holdes. Du kan vælge følgende for "Bed om kundekommentarer",
- Nej, Ja (valgfrit), Ja (påkrævet)
Under "Momsgruppe" kan du vælge en moms-gruppe for produktet.
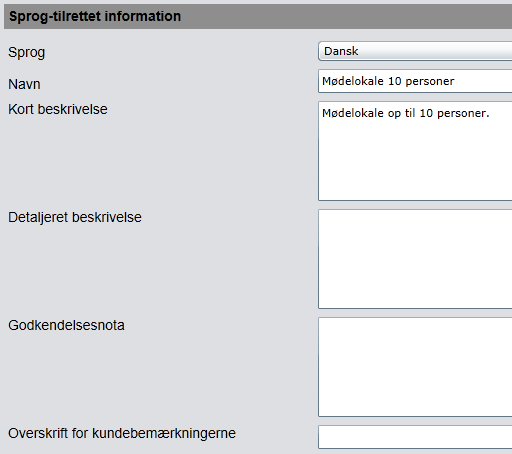
Under sprog-tilrettet information angiver du et navn, kort beskrivelse (vises i produktoversigten), detaljeret beskrivelse (vises på produktsiden), evt. en godkendelsesnota. Du kan også angive, hvilken overskrift der skal anvendes, når der spørges om kundebemærkninger. For en sejltur kan det være "Passagernavn" som vist herunder.
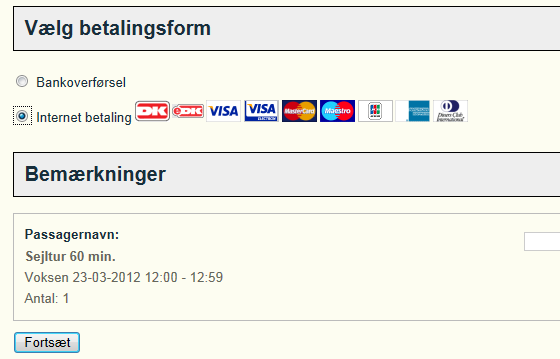
For mødelokalet opretter vi ingen produktvarianter, men du har mulighed for det, hvis du som nedenfor fx. giver kunden mulighed for forskellig opstillinger.
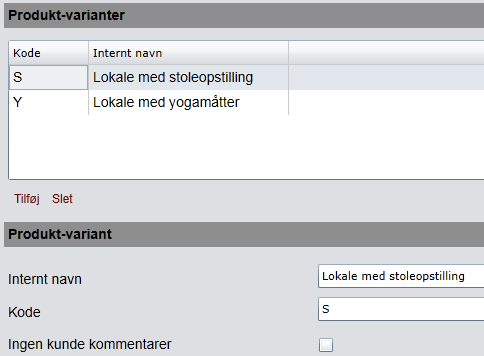
Hvilket vises i webshoppen som her.
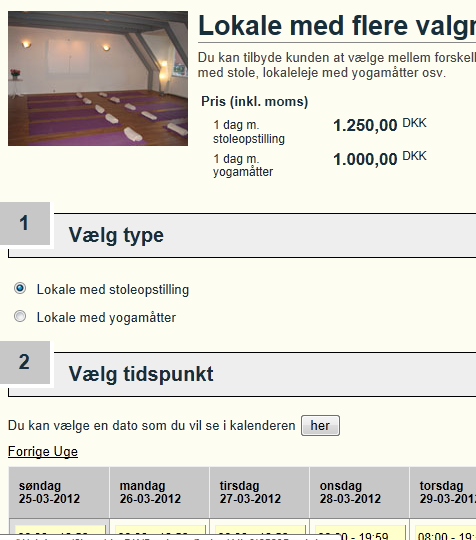
Hvis der er tale om mængdebaseret salg ser det ud som vist ovenfor for sejlturen. Du kan under den enkelte produktvariant fravælge, at man skal angive kundekommentarer.
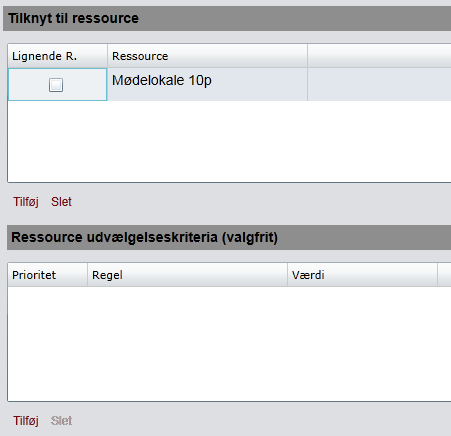
Her kan du tilføje ressourcen du har oprettet for produktet ved at trykke på øverste Tilføj link. Tilføjer du flere ressourcer (når kunden som her ikke kan lave en mængdebestilling) vises det i webshoppen som her.
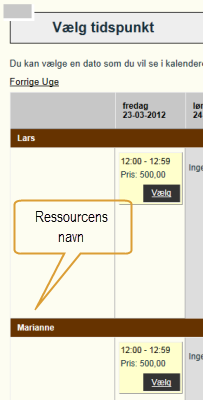
Det er for hvert ressourcevalg muligt, at angive en ressourceudvælgelsesregel, som fx. kan afhænge af produktvarianten eller tidstypen.
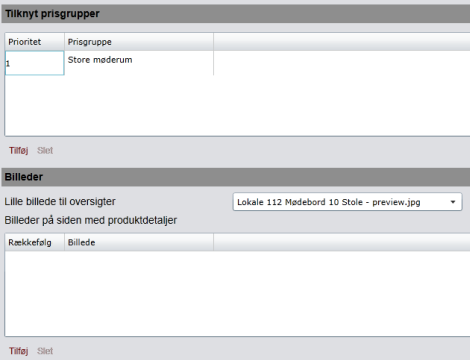
Under prisgrupper tilføjes den prisgruppe vi tidligere har oprettet for mødelokalet. Under billeder sættes det billede, som skal vises i produktoversigten. Du kan også tilføje billeder som vises under produktsiden.
Du har mulighed for at begrænse adgang til, hvem der kan bestille et produkt. Hvis du opretter en kundegruppe, og tildeler den til en eller flere kunder, så kan du tilføje gruppen til produktet, hvormed kun disse kunder kan bestille produktet. Dvs. kunden skal her først logge ind for at produktet vises i webshoppen
Har du tilvalgt e-conomic modulet skal du under "Reference Nummer" angive hvilken varenummergruppe produktet tilhører. Det gøres på formen moms procent=varegruppenr. Herover angivet for 25 % og 0 %.
7. Tilføj produktet til en produktkategori
For at produktet bliver vist i webshoppen skal du tilføje produktet til en produktkategori. Det gør du via menupunktet Opsætning -> Produkt Kategorier.
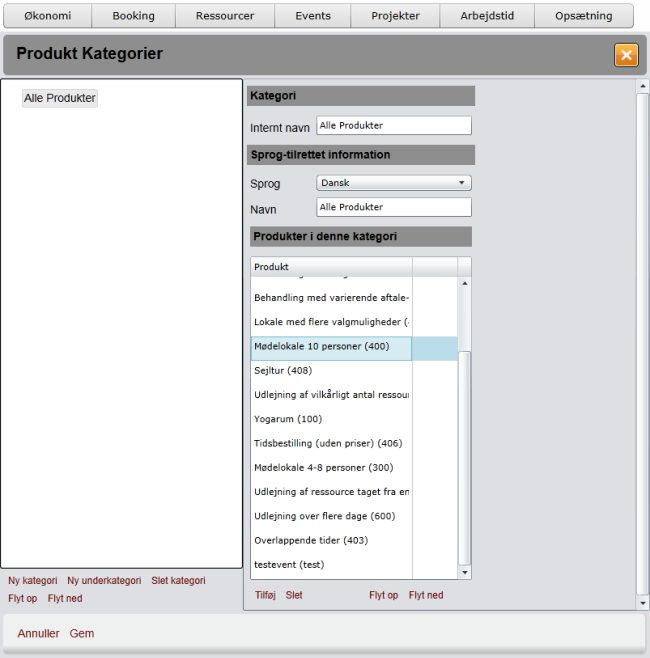
Du vælger en kategori, og under "Produkter i denne kategori" vælger du Tilføj, hvorefter du kan udvælge det produkt der skal tilføjes.
Læs mere her om Produkt Kategorier
8. Næste skridt
Nu har vi fået vist hvorledes man får oprettet sit første produkt, men vi har ikke langt tider ud som kunden kan booke. Se hvordan du gør dette her