
Timeslots
Create timeslots the customer can book
Before the customer can make a reservation for a resource-based product you must create the timeslots the customer can select. How this is done depends on the calendar type you have selected for the product (see below).
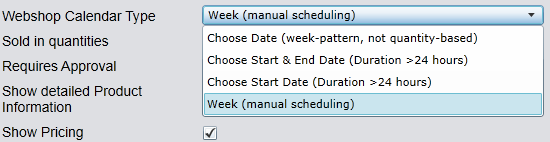
But no matter which calendar type you have selected then the timeslots are created from the menu item Booking > Timeslots.
Remark: Please note that it is possible to schedule e.g. hourly timeslots at the same time as a day timeslot. If the customer books the day timeslot then the hourly timeslots will no longer be shown for the period the customer has booked.
Manual scheduling
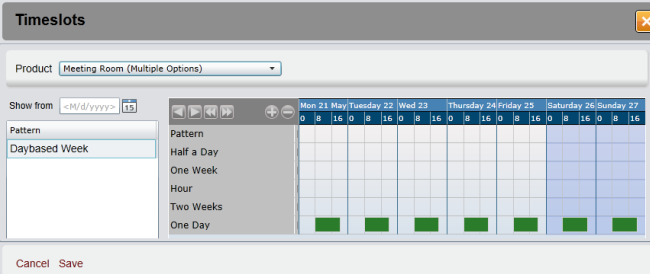
When you select a product with the calendar type "Week (manual scheduling)" a window like above is shown. Here a calendar is displayed with a row for each of the timeslot types you have created. In addition the first row in the calendar is used when you wish to apply a timeslot pattern.
Apply a timeslot pattern
When you want to apply a pattern you first select it on the right side shown above. Below we select "Daybased Week"
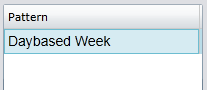
Then in the calendar you select the start day for the pattern. You should click using the mouse on the row called "Pattern" as shown here.

Add a timeslot
When you wish to create a timeslot for a specific timeslot type click the corresponding row on the day the timeslot is to be placed on.
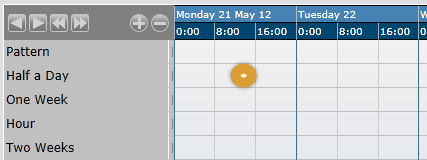
The following dialog is then shown where you should enter the exact start time.
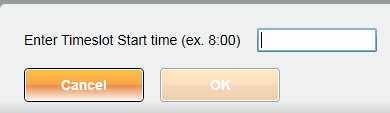
Week pattern
When you select a product with the calendar type "Choose Date (week-pattern, not quantity-based)" the this screen is shown.
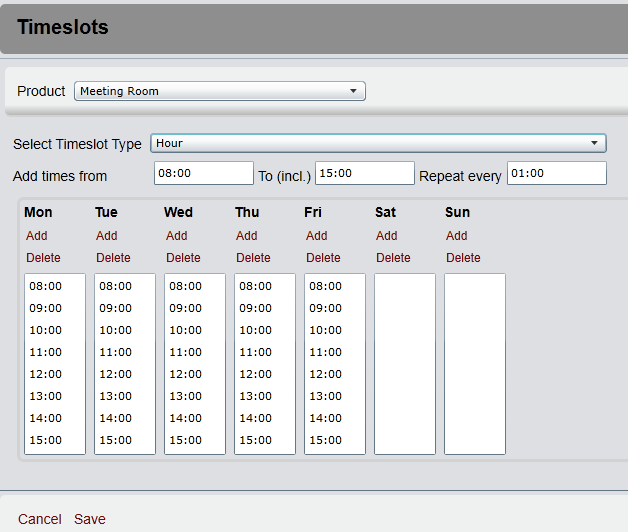
First you must select the timeslot type you wish to add timeslots for. Then you select a to- and end -time and a repetition interval in "Add times from". When you press Add on e.g. monday then the times are added to monday (8:00, 9:00 ... 15:00)
Reservations for more than 24 hours (A)
When you select a product with the calendar type "Choose Start Date (Duration > 24 hours)" the following screen is shown.
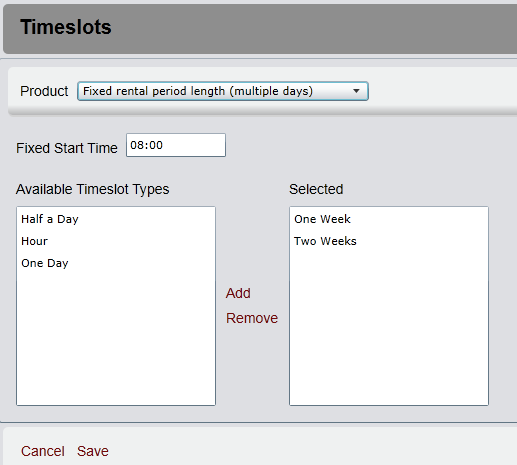
In "Fixed Start Time" you provide the start time for the booking. In "Available Timeslot Types" you choose the timeslot types you wish to offer and click Add to move them to the "Selected" list.
Reservations for more than 24 hours (B)
When you select a product with the calendar type "Choose Start & End Date (Duration > 24 hours)" the following screen is shown.
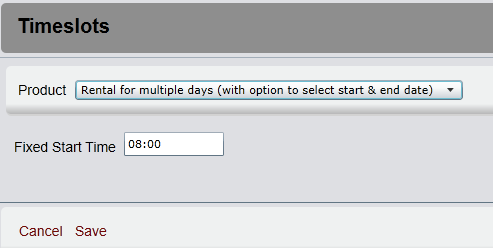
In "Fixed Start Time" you provide the start time for the booking.